Bạn có những tài liệu quan trọng, bí mật hoặc đơn giản là muốn giữ riêng tư? Việc đặt password cho folder là một giải pháp hiệu quả để bảo vệ dữ liệu của bạn khỏi những con mắt tò mò. Bài viết này sẽ hướng dẫn bạn chi tiết cách thực hiện điều đó một cách dễ dàng và an toàn.
1. Tại Sao Bạn Cần Đặt Password Cho Folder?
Việc đặt password cho folder mang lại nhiều lợi ích quan trọng, đặc biệt trong bối cảnh an ninh mạng ngày càng phức tạp:
- Bảo vệ quyền riêng tư: Ngăn chặn người khác xem các tài liệu, hình ảnh hoặc video cá nhân.
- Ngăn chặn truy cập trái phép: Bảo vệ dữ liệu nhạy cảm khỏi bị truy cập bởi những người không có quyền.
- Đảm bảo an toàn cho dữ liệu công việc: Bảo vệ thông tin quan trọng của công ty, đặc biệt khi làm việc từ xa.
- Chống lại phần mềm độc hại: Trong một số trường hợp, password có thể ngăn chặn phần mềm độc hại truy cập và mã hóa dữ liệu.
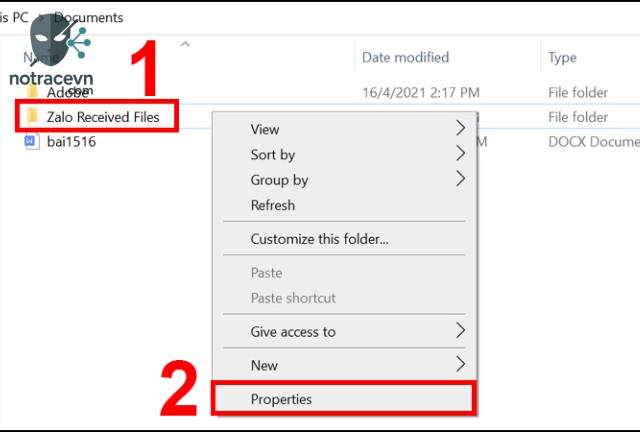
Ngăn chặn người khác xem các tài liệu, hình ảnh hoặc video cá nhân
2. Các Cách Đặt Password Cho Folder Trên Windows
Có nhiều cách khác nhau để đặt password cho folder trên hệ điều hành Windows. Dưới đây là một số phương pháp phổ biến:
2.1. Sử Dụng Tính Năng Nén File (Zip) với Password
Đây là một cách đơn giản và nhanh chóng để đặt password cho folder mà không cần cài đặt thêm phần mềm.
- Chọn folder: Chuột phải vào folder bạn muốn bảo vệ.
- Chọn “Send to” (Gửi đến): Trong menu chuột phải, chọn “Send to” (Gửi đến), sau đó chọn “Compressed (zipped) folder” (Nén (zip) folder).
- Đổi tên file zip: Một file zip mới sẽ được tạo ra với tên mặc định. Bạn có thể đổi tên file này tùy ý.
- Sử dụng WinRAR hoặc 7-Zip: Tải và cài đặt WinRAR hoặc 7-Zip (nếu bạn chưa có).
- Thêm password: Chuột phải vào file zip vừa tạo, chọn “Add to archive…” (Thêm vào tệp nén…) (đối với WinRAR) hoặc “7-Zip” -> “Add to archive…” (Thêm vào tệp nén…) (đối với 7-Zip).
- Đặt password: Trong cửa sổ mới, tìm đến mục “Set password…” (Đặt mật khẩu…) và nhập password bạn muốn sử dụng. Xác nhận lại password và nhấn OK.
2.2. Sử Dụng BitLocker (Windows Pro, Enterprise, Education)
BitLocker là một công cụ mã hóa ổ đĩa tích hợp sẵn trong các phiên bản Windows Pro, Enterprise và Education. Bạn có thể sử dụng BitLocker để mã hóa toàn bộ phân vùng ổ đĩa, bao gồm cả folder bạn muốn bảo vệ.
- Chuột phải vào ổ đĩa: Trong File Explorer, chuột phải vào ổ đĩa chứa folder bạn muốn bảo vệ.
- Chọn “Turn on BitLocker” (Bật BitLocker): Chọn tùy chọn “Turn on BitLocker” (Bật BitLocker).
- Làm theo hướng dẫn: Windows sẽ hướng dẫn bạn qua quá trình mã hóa. Bạn sẽ cần chọn một phương pháp mở khóa (ví dụ: password hoặc USB key) và lưu trữ khóa khôi phục.
Lưu ý: BitLocker mã hóa toàn bộ phân vùng, vì vậy hãy đảm bảo bạn hiểu rõ quy trình và lưu trữ khóa khôi phục một cách an toàn. Nếu bạn quên password hoặc mất khóa khôi phục, bạn sẽ không thể truy cập dữ liệu của mình.
2.3. Sử Dụng Phần Mềm Của Bên Thứ Ba
Có nhiều phần mềm của bên thứ ba cung cấp khả năng đặt password cho folder với các tính năng bổ sung. Một số phần mềm phổ biến bao gồm:
- Folder Lock: Cung cấp nhiều tính năng bảo mật, bao gồm mã hóa folder, khóa ổ đĩa và tạo ví an toàn.
- Wise Folder Hider: Cho phép bạn ẩn và khóa folder bằng password.
- Gilisoft File Lock Pro: Mã hóa file và folder, ngăn chặn truy cập trái phép và xóa dữ liệu an toàn.
Trước khi sử dụng bất kỳ phần mềm nào, hãy đảm bảo bạn tải xuống từ nguồn đáng tin cậy và đọc kỹ các điều khoản sử dụng.
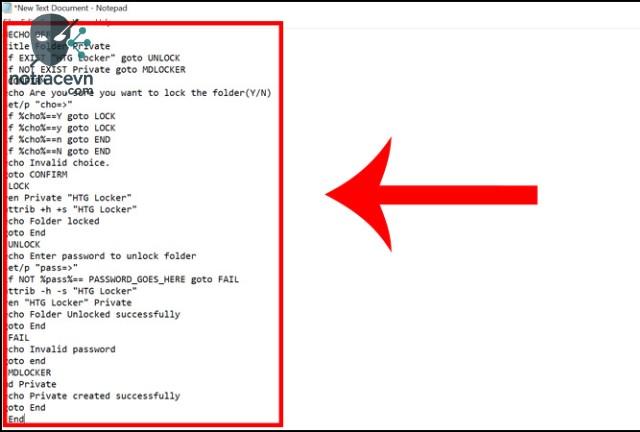
Khi ai đó muốn mở file zip, họ sẽ cần nhập password bạn đã đặt.
3. Mẹo Chọn Password Mạnh
Việc chọn một password mạnh là rất quan trọng để đảm bảo an toàn cho dữ liệu của bạn. Dưới đây là một số mẹo:
- Độ dài: Sử dụng ít nhất 12 ký tự.
- Sự phức tạp: Kết hợp chữ hoa, chữ thường, số và ký tự đặc biệt.
- Tránh thông tin cá nhân: Không sử dụng tên, ngày sinh hoặc các thông tin dễ đoán khác.
- Sử dụng trình quản lý password: Cân nhắc sử dụng trình quản lý password để tạo và lưu trữ password mạnh.
- Thay đổi password thường xuyên: Thay đổi password của bạn định kỳ để giảm thiểu rủi ro.
4. Lưu Ý Quan Trọng Khi Đặt Password Cho Folder
- Không quên password: Ghi lại password của bạn ở một nơi an toàn hoặc sử dụng trình quản lý password.
- Khóa khôi phục BitLocker: Nếu bạn sử dụng BitLocker, hãy đảm bảo bạn lưu trữ khóa khôi phục ở một nơi an toàn.
- Phần mềm đáng tin cậy: Chỉ sử dụng phần mềm bảo mật từ các nguồn đáng tin cậy.
- Cập nhật phần mềm: Cập nhật phần mềm bảo mật của bạn thường xuyên để vá các lỗ hổng bảo mật.
5. Câu Hỏi Thường Gặp (FAQ)
Câu hỏi 1: Tôi có thể đặt password cho nhiều folder cùng một lúc không?
Có, bạn có thể nén nhiều folder vào một file zip và đặt password cho file zip đó. Các phần mềm chuyên dụng như Folder Lock cũng cho phép bạn khóa nhiều folder cùng lúc.
Câu hỏi 2: Điều gì xảy ra nếu tôi quên password?
Nếu bạn quên password của file zip, bạn có thể thử sử dụng các công cụ phục hồi password zip, nhưng tỷ lệ thành công không cao. Nếu bạn sử dụng BitLocker và quên password hoặc mất khóa khôi phục, bạn sẽ không thể truy cập dữ liệu của mình.
Câu hỏi 3: Việc đặt password cho folder có làm chậm máy tính của tôi không?
Việc nén và giải nén file zip có thể tốn một chút thời gian, đặc biệt với các folder lớn. BitLocker có thể ảnh hưởng đến hiệu suất ổ đĩa một chút, nhưng thường không đáng kể trên các máy tính hiện đại.
Câu hỏi 4: Tôi nên sử dụng phương pháp nào để đặt password cho folder?
Phương pháp tốt nhất phụ thuộc vào nhu cầu và kiến thức kỹ thuật của bạn. Nếu bạn chỉ cần một giải pháp đơn giản, nén file zip là đủ. Nếu bạn cần bảo mật mạnh mẽ hơn, hãy cân nhắc sử dụng BitLocker hoặc phần mềm của bên thứ ba.
Đặt password cho folder là một biện pháp bảo mật quan trọng để bảo vệ dữ liệu của bạn. Hy vọng bài viết này đã cung cấp cho bạn những thông tin hữu ích và giúp bạn lựa chọn được phương pháp phù hợp. Đừng quên truy cập Notracevn.com để cập nhật thêm nhiều kiến thức hữu ích về an ninh mạng!


